Sound Pad Audio Not Playing Continuously
Suffering from a problem where the audio is not working on your Windows 10 PC? It's quite frustrating to have no sound on your computer, but we're here to help.
Below, we cover quick and easy solutions to fix your sound on Windows when it's not working. While we focus on Windows 10 here, many of these solutions also apply to Windows 11.
1. Check Volume Levels and Muted Outputs
First, you should get the most obvious fix out of the way. If you have no sound on your computer, double-check to make sure that you haven't muted the audio. Click the Volume icon at the bottom-right corner of your computer to check the master volume bar; make sure it's not muted or set at an extremely low level. If it's muted, you'll see an X next to the speaker icon.
After this, right-click on the same volume icon and choose Open Volume mixer to see the current volume level for all apps playing audio. Turn these up as needed, confirming that they aren't muted by mistake or too low to hear. You may need to troubleshoot low audio output if you hear sound but it's too quiet.
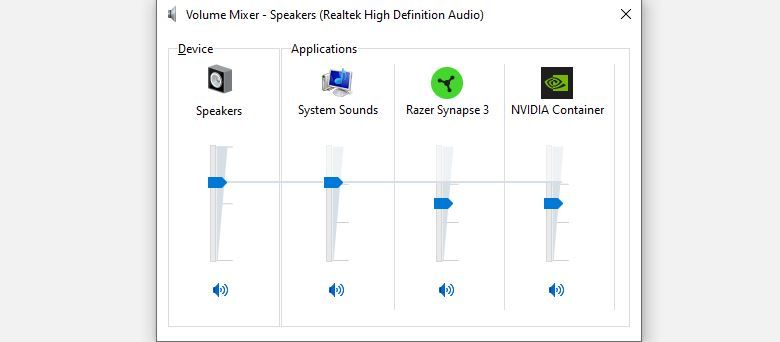
Be sure to check the volume level of any active apps, games, video players, or similar too. Even if you have both the master and browser volume levels turned up at the Windows level, a muted YouTube video will still produce no sound.
On a related note, you should also close any audio-heavy apps you aren't actively using. Some programs can take control of your audio device, so you won't hear anything from other devices. For example, while using Bluetooth headphones, being in a Discord call can prevent you from hearing audio from other apps.
Before moving on, it's also wise to restart your computer at this point. Your sound issue could be temporary, perhaps due to a pending update that has locked audio output.
2. Make Sure You're Using the Right Audio Output
If you have more than one audio output device connected to your computer, it's possible that Windows is playing sound through the wrong one.
To change the device being used for playback, click the Volume icon again. Above the volume slider, you'll see the name of the current device, if you have more than one enabled. Click this to open a menu of all available devices, then select the output that you want to use from the list.
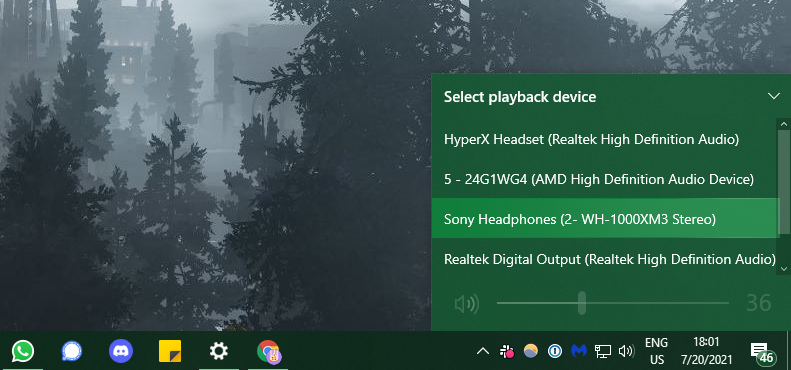
This is just a quick switcher, so it might not show all available devices. To see a full list of audio devices connected to your PC, right-click the Volume icon and choose Open Sound settings. This acts as a shortcut to the Settings > System > Sound menu.
On this page, click Manage sound devices under the Choose your output device heading to see everything that's connected to your computer. Use the Test button for any of the available devices to play a quick tone. After changing output devices, you may need to check the volume levels again, as above.
Check the Disabled section to make sure you haven't turned off the device you want to use. Click an option and hit Enabled to turn it back on, if needed.
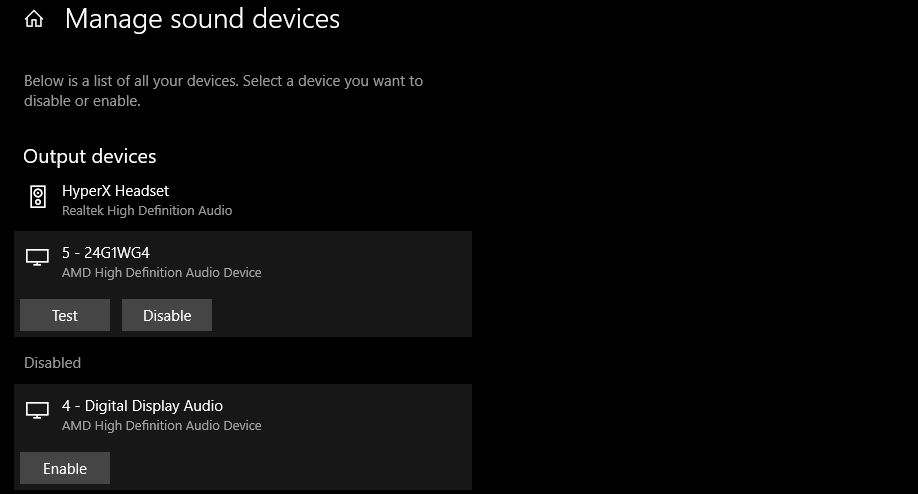
If you don't see the audio output you expect, or it doesn't work, continue on with the below steps. Your speakers, headphones, or other audio device needs further troubleshooting.
3. Check All Audio Cables and Wireless Connections
Next, you should check the physical connections of all your audio devices, especially if your desired output didn't show up in the above menus.
Make sure that all audio (and power) cables are firmly plugged into your computer, as well as into the device. It's a good idea to unplug and reconnect everything, just to make sure there are no loose connections. Confirm that you have the audio cables plugged into the right ports. Generally, audio output devices should go into the green port, which sometimes has a headphone icon.
If any cable is frayed, excessively bent, or otherwise damaged, it might be unusable. You may have to jiggle it to get a good connection. If possible, consider replacing worn-out cables.
For wireless audio devices like headphones, visit Settings > Devices > Bluetooth & other devices and make sure you've paired your device to your computer properly. See how to troubleshoot Bluetooth in Windows 10 for more help with wireless devices.
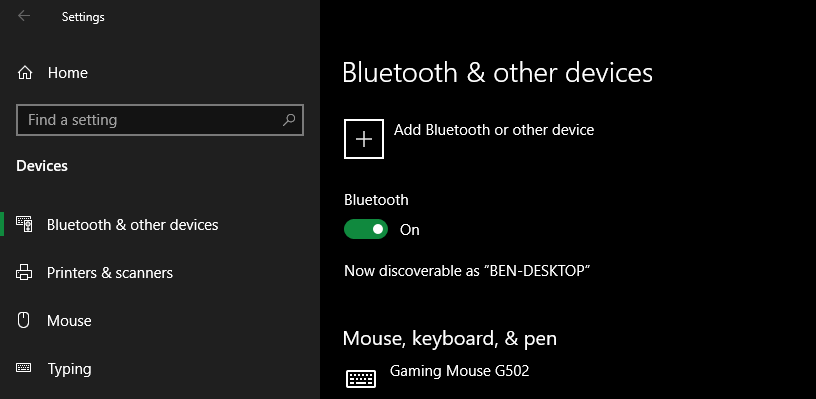
If you also use those Bluetooth headphones with your phone, tablet, TV, or similar, disconnect them from the other device first, then try connecting them to your Windows PC again. Trying to play audio from your computer to your Bluetooth headphones won't work when those headphones are currently connected to your phone.
Finally, try disconnecting all audio devices from your PC except for the one you want to use, in case there's something interfering with another device.
4. Try the Windows Audio Troubleshooter
Before you go further, it's worth running the built-in audio troubleshooter. This allows Windows 10 to identify and fix issues on its own—sometimes. These Windows troubleshooters don't always fix the problem, but it's worth a shot before you dive in deeper.
Head to Settings > Update & Security > Troubleshoot > Additional troubleshooters and select Playing Audio. Follow the instructions, and hopefully, Windows will correct the problem automatically. You'll see what fixes the troubleshooter applied, if any, when it's done.
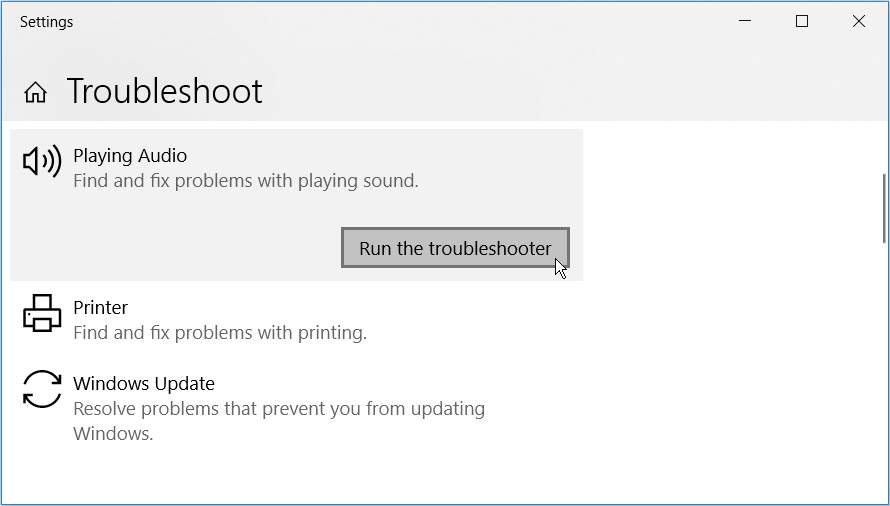
5. Roll Back or Reinstall Audio Drivers
Drivers usually work well once initially configured, but when something goes wrong, they cause annoying issues. Your audio driver could have become corrupted, or maybe it needs an update to resolve some issue.
Windows 10 gives a few options to fight a problematic driver. You'll find these in the Device Manager, which you can access from a handy menu by right-clicking the Start button or hitting Win + X.
First, you can try to simply roll the driver back to the last good configuration. To do this, in the Device Manager, expand the Audio inputs and outputs section. Right-click the audio device you're using, select Properties, and browse to the Driver tab.
Press the Roll Back Driver option if available, and Windows 10 will begin the process of using the prior driver version. However, this is only available if there is an older driver to fall back to.
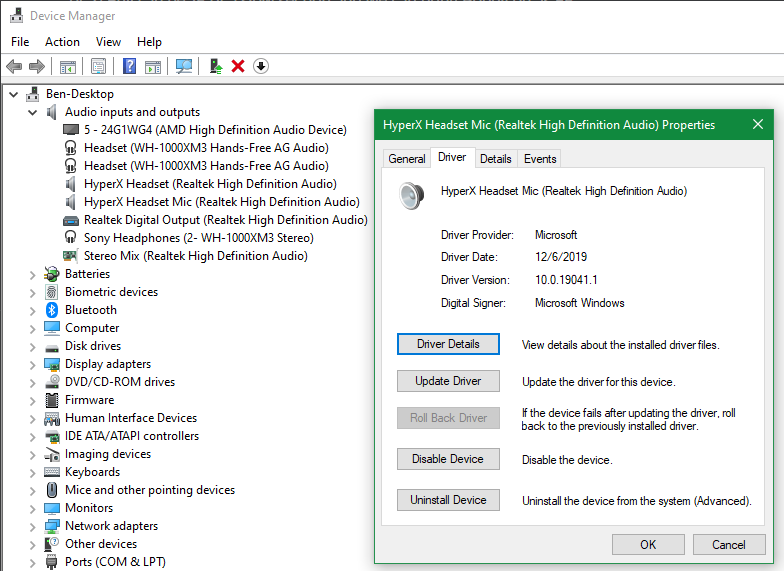
If you can't roll the driver back, you'll need to choose either Update Driver or Uninstall Device.
You can try to update the driver through this menu, though you'll probably need to manually update the driver instead since Windows isn't great at finding unique drivers for your system. Assuming there's no update available, choose Uninstall Device. This will remove the offending driver, so you can reinstall a fresh copy.
Before proceeding with the uninstall, download the latest manufacturer version of the driver, if available. You'll usually be able to download them directly from the hardware issuer's website. Googling the name of your device followed by "driver" should be enough to locate it—don't download drivers from shady third-party websites.
If there's no specific driver available for your device, proceed anyway and Windows will reinstall a generic one upon reboot.
Click Uninstall Device in the Properties window, and you'll see the Confirm Device Uninstall box. Depending on the driver, this window may also contain an option to Delete the driver software for this device. If this is an option, check the box and press OK.

Once you've wiped the drivers, restart your system. If you were able to download a new driver, install it now. Otherwise, Windows should have reinstalled its general driver for your device already.
If doing the above for a specific device doesn't fix the problem, try these steps for the device's entry under the Sound, video, and game controllers category.
6. Update the IDT High Definition Audio CODEC
Some systems may encounter issues with the IDT High Definition Audio CODEC. This can be fixed with a manual driver update, which allows you to choose the sound driver you wish to use.
Visit the Device Manager again, as discussed above. Expand the Sound, video, and game controllers section. If you spot IDT High Definition Audio CODEC, right-click it and select Update driver. You may not see this, depending on your PC. If you don't, continue to the next section.
In the next panel, select Browse my computer for drivers, followed by Let me pick from a list of available drivers on my computer. This allows you to select from any drivers pre-installed on the system.
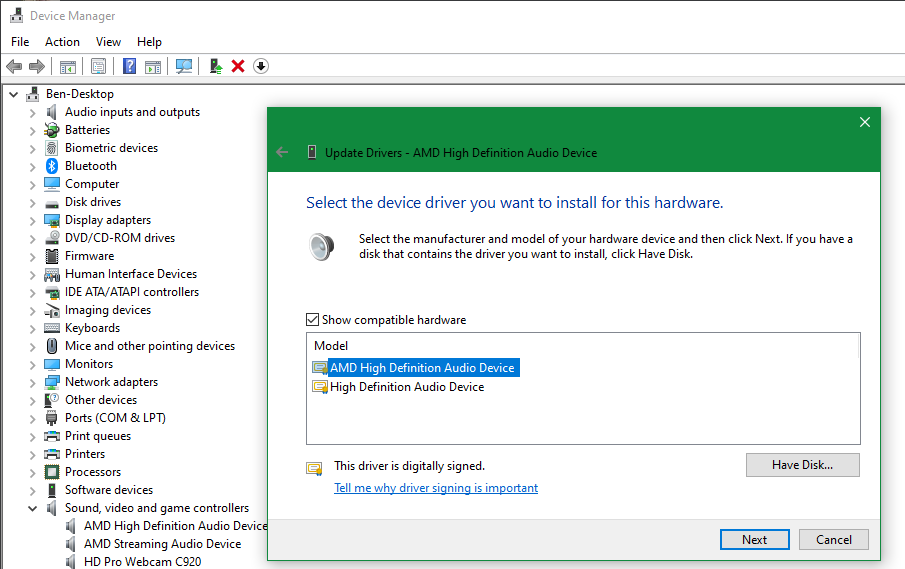
Make sure Show compatible hardware is checked. Then under Model, select High Definition Audio Device, followed by Next, and finally Yes. You may need to restart your system for the changes to take effect.
If this fixed your audio problem, you might next look at improving the quality of your PC's sound.
7. Fix Realtek High Definition Audio Problems
Depending on your computer manufacturer and hardware, you may have a Realtek audio driver instead of IDT. Realtek drivers also appear frequently in forum posts discussing audio issues on Windows.
First, follow the same IDT process above to check for driver updates for Realtek audio. If this doesn't work, there are a couple of more specific fixes for Realtek audio problems to try.
Refresh Your Wi-Fi Drivers
One common fix when Windows 10 has no sound focuses on disabling Realtek WLAN drivers, uninstalling, then reinstalling the latest version—even if you already have the latest version installed.
First, head over to the Realtek website and download the latest applicable driver version for your system. Then open the Device Manager again, and browse to your Realtek Wireless LAN drivers. These should be under Network adapters, and will have both Realtek and Wireless in the name.
Right-click the driver and hit Uninstall device. Now head to the new driver file you downloaded, extract its contents, find the setup.exe or similar install file, and follow the instructions. You'll need to reboot your system following the installation.
Disable the Front Panel Audio Jack
This fix could be system-specific, but it's fixed an audio issue for at least one person, so it could solve your problem too.
Reddit user Tiflotin fixed a persistent Realtek audio issue by disabling front jack detection from within Realtek HD Audio Manager. You can open this utility by double-clicking the Realtek speaker icon that appears in the System Tray at the bottom-right corner of your screen. It might appear in the expanded menu that shows when you click the small arrow.
On newer systems, this app has been replaced with Realtek Audio Console, and is available by searching your PC like you would for any other app. Under Device advanced settings, you'll see an option titled Disable front panel jack detection. Try enabling this slider.
If you're already pulling your hair out, this could be worth a try!
8. Disable Windows Audio Enhancements
Next up are Windows 10's audio enhancements. Audio enhancements are built-in Microsoft and third-party packages designed to make your system audio sound better—or at least different—in a variety of ways. However, these "enhancements" could be the cause of your Windows 10 audio issue. Luckily, they're simple to turn off.
To access audio enhancements, right-click on the speaker icon in the System Tray and select Sounds to open the Control Panel's Sound window. Here, switch to the Playback tab and double-click on the audio device you're using.
In the next window, click the Enhancements tab. There, check the box labeled Disable all enhancements if it isn't already, then hit Apply. If you're having audio issues with multiple devices, repeat this process for each one in the Playback list.
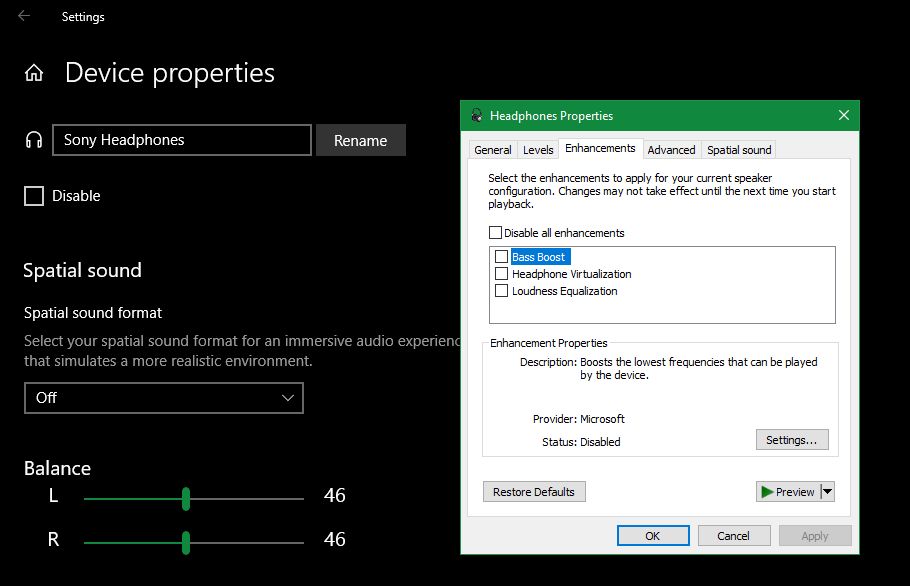
While you're here, it's also a good idea to make sure the device you want to use is set as the default. Right-click it and choose Set as Default Device to do this.
9. Restart Windows Audio Services
If you're still having trouble, the reason sound isn't working on your computer could be a behind-the-scenes Windows problem with services. While audio services should just work normally, they can sometimes disable themselves for no reason. If this happens, you'll have no sound.
Type Services into the Start menu to find and open the services manager. Scroll down to Windows Audio. If the service isn't running, your system audio will not function correctly. Start it again by double-clicking and selecting Start.
While you're here, double-check the service's Startup type. Audio services should be set to Automatic by default. If it is anything different—Automatic (Delayed Start), Manual, or Disabled—change it back.
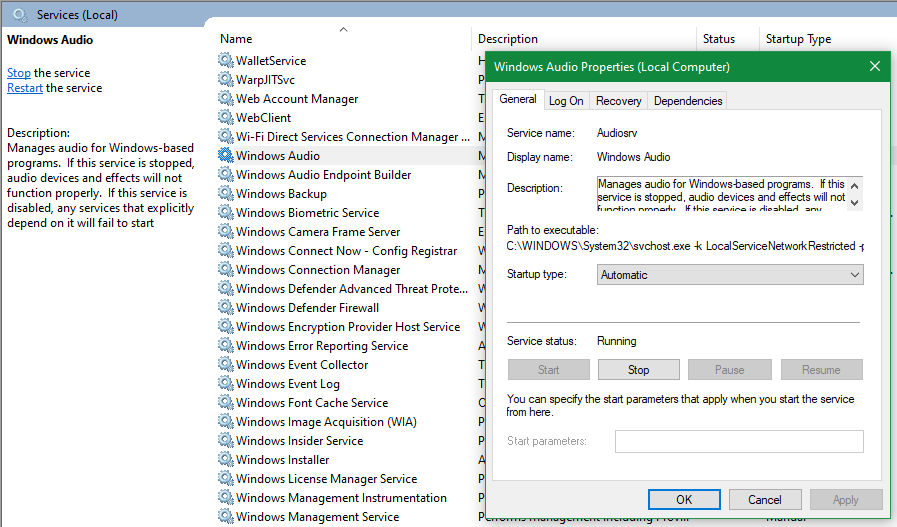
Check Windows Audio Endpoint Builder in the same way, since audio also relies on this running correctly.
No Sound on Your Computer? Now You Can Hear Clearly
We've covered fixes for Windows 10 (and Windows 11) audio problems. Hopefully, you can hear your computer sound once again.
While not a definitive fix for every issue, Windows 10 seems to prefer that you use the built-in High Definition Audio Driver, and the huge amount of fixes we've read through involve updating, uninstalling, reinstalling, and rolling this driver back.
Meanwhile, not being able to use your microphone in Windows is a separate issue.
Source: https://www.makeuseof.com/tag/no-sound-7-tips-fix-audio-issues-windows-10/
0 Response to "Sound Pad Audio Not Playing Continuously"
Postar um comentário